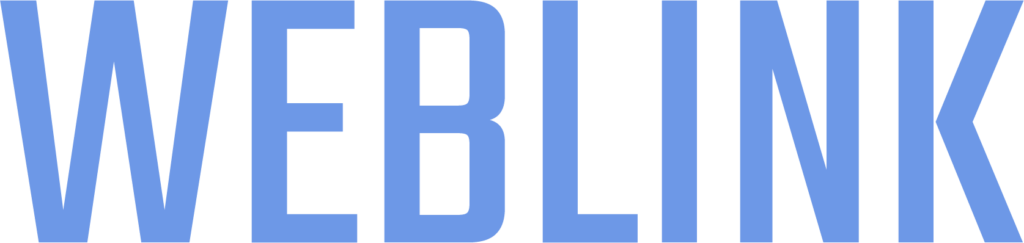- Trace
- /
- platform
Public Web Page and Special Feeds
Public Web Page
We provides an optional public web page available per user. This can be accessed without a login, but requires knowledge of the unique web page address. The page can be set via the User Configuration page, where a random 32-character hex address is generated.
For example, this address might look like: https://weblink.live/0259bb696454208dc7cfbdb2733c325e.
See below how we have generated this public user web page

The public web page is intended to be use for public view obviously and thus carry no way to interact with the assets.
This can be simply use for public shared screen for example.
There is at the bottom of the public web page 3 possible controls
- Select All: it will zoom in the whole area including all the assets, at first login you might need to click on it to recenter the screen view on the assets
- Follow: it will auto-center the screen view on the assets if moving
- Street View: it will split the screen to display Google Street View panel and features alongside the Google map layer
You also have at the top right of the screen a screen icon that will display the page in full-screen mode.
You have all the possible Google map controls and options but you can’t access to other map layers like on the standard platform screen.

This is a simple and basic view mostly intended to be embedded in website using simple iframe.
See an example of integration in a web page using iframe with the public url, the below screen is updating live the reports from the asset and is embedded in the web page
KML Feed
We do provide 2 different method:
- public kml feed: this is simply the above public page url with
/kmlat the end. it can be used in many 3rd party tool that cannot handle the authentification required in the other private kml feed method. As said you need first to generate your own public web page url as described in the above section and add/kmlat the end. For example, this url might look like: https://weblink.live/0259bb696454208dc7cfbdb2733c325e/kml
If you directly click on this link, it will only download on your desktop a kml file with the last GPS report from your assets. You can of course use this file to open it in Google Earth or any kml reader of your choice but there’s a lot more to do with link. So for now simply copy-paste this kml link for later.
- private kml feed: this is a method that can be used for example in Google Earth with the Network Link tool as it handles the authentification required by this method which is basically using only the short url : https://weblink.live/kml and then authenticate with your usual credentials.
Security note : Obviously the second method is more secure as it is not using a public url, however this public url is not easy to guess as it is a unique auto-generated 32 hex url. The public url remains safe as long as the url is not leaked outside an organization for example. The public url has the great advantage to be easily used in many 3rd party tools and mapping solutions
ATAK & WinTAK
The Android Team Awareness Kit (ATAK), for civilian use, or Android Tactical Assault Kit (also ATAK) for military use – is a suite of software that provides geospatial information and allows user collaboration over geography. ATAK was originally developed by the Air Force Research Laboratory (AFRL) and is now maintained by the TAK Product Center (TPC). There is also a Windows PC version known as WinTAK also available free of use. More info are available on https://www.civtak.org/download-atak/ and official website tak.gov
We strongly advise this piece of software (should we say master piece !) whenever you need to display the assets location but you don’t have enough bandwidth to run the web platform weblink.live. It allows to carry off-line map and thus the available network only to download the GPS reports from your assets from the weblink server. It is also a tool designed for field operation and thus carry features you won’t find on our platform.
After install, go to the menu to find the KML dynamic network link part

A new panel will appears on the right side of the window, you can then add a new link using the PLUS sign

You only now need to enter informations as follows (use the kml public link and define a refresh time, do not use refresh time below 1 minute and choose in accordance with the report rate setup on the trackers

One of the very interesting feature of ATAK is the ability to use online or offline maps !
Google Earth
You will need to more or less use the same method consisting into adding this kml link, look for the menu add and select network link

In the window that will be opened, you will need to give a name to this network link (name that will appears in the left Places list). More important is to enter the URL with /kml extension in the link field as follows :

In the same window, then please clieck on the refresh button and choose a refresh time to trigger automatically a connection with the server to download the last GPS reports from the assets. We do recommend to not setup a refresh time below 1 minute

On Google Earth, you can use the above detailed method but replacing the public url by the simple url https://weblink.live/kml or simply use this file: weblink.live dynamic KML feed with auth
You will be prompted to enter your login / password which is the same that your credentials used to log-in the web platform.
This private feed is using authentification and is therefore more secure and is thus the advised method when possible (however Google Earth is one of the few tool allowing it)
ArcGIS Explorer
ArcGis Explorer is a powerful windows desktop program also allowing you to use private kml network link with authentification (You can however use the public generated long URL also) You can download the software in different language version, below print screens are done from the french edition
Download arcgis-explorer-desktop
Once installed, in the main screen, click to add content and choose KML File to add a KML Network Link (not a KML file) !

You will be prompted to enter the server URL so you need to use again https://weblink.live/kml.
ArcGIS Explorer is another tool allowing to use KML network link with authentification.
You will then be asked to enter your credentials, those are the same than the ones you’re using to log-in the web platform weblink.live Don’t forget to tick the box to remember the password, otherwise you will be prompted at each start of the software to re-enter your credentials.
You will then see all your assets with auto-refresh in the left list and on the map.

You can also embed local maps to be used offline allowing minimal bandwidth usage for those in needs to display last assets / devices locations using a satellite modem for example
CSV Output
Our server can be configured to output asset data packets on TCP connections. It acts as a TCP server, and will accept connections on the TCP Server port from optionally programmable IP addresses. Various output formats are available: When using the CSV (other text format are available on demand like NMEA, Pipe, and SANAV), our server will generate lines of text each time an asset reports. This data is buffered until a TCP connection is made; at which time it is sent one line at a time as follows
The CSV format outputs data using comma separated variables. Fields containing commas or quotes will be output inside quote characters. If any fields are unavailable, they will be left empty.
The easiest way to use it is to simply browse to https://weblink.live/list if you want to keep the authentification or use the public generated URL otherwise (which will looks like https://weblink.live/0259bb696454208dc7cfbdb2733c325e/list
This page provides a simple CSV listing showing the current state of a user’s assets. Any unknown or unsupported values will be blank. Note that this page will only show the latest information for each asset and provides no way to access historical data.
The HTTP response will include the following custom headers:
- “x-sequence” contains an integer value representing the sequence number of the most recent asset update (such as x-sequence: 123). Note that DataGate resets the sequence number to zero when restarting, and then increments it for each data packet received.
- “x-ref” contains an integer value identifying this server instance. This value will change each time the server restarts and is used to identify when the sequence value has reset.
- “x-list” indicates whether the list contains all available assets (x-list: Full) or only updates (x-list: Update).
By default, the server will always return a full list of assets. However, if the x-sequence and x-ref values are included in the query (using “sequence” and “ref” parameters) DataGate will only return data for assets that have changed since that sequence.
For example, http://datagate.example.com/list?sequence=123&ref=4589 requests assets that have changed since sequence 123, using reference 4589.
If the requested sequence is greater than the current server sequence, or the reference does not match, server will return a full list. The server will also return a full list if any assets are added or removed from this user’s account.
A “wait” parameter can also be specified, which will cause the server to wait for up to the specified time (in seconds) before sending a response. The response will be sent as soon as any new asset data is available. This enables fast asset update rates without unnecessary http polling.
For example, http://weblink.live/list?sequence=123&wait=30 will cause the server to wait for up to 30 seconds for new asset data.
If no data is available at the end of the wait period, an empty response will be returned. The resolution of the timer is 10 seconds, with a maximum value of 10 minutes. Due to internal timing, the actual wait interval will be 0 to 10 seconds longer than that requested. Including a “selfID” parameter causes DataGate to exclude asset data for the smartphone asset with a modem ID (normally IMEI/UDID) that matches this parameter. This is useful where an application is acting as an asset as well as a client, as it prevents the client displaying itself on the map.
When data is returned, the response begins with a header line showing the included fields. Newer versions of DataGate may add fields onto the end of this list, but the existing order will not change.
The current field list is as follows:
Asset_ID,Description,Last_Report_GMT,Last_GPS_GMT,Latitude,Longitude,Heading,Speed_KPH,Network,GPS_State,Heading_Deg,Altitude_Metres,Motion, Cell_ID,Cell_LAC,RSSI_dBm,Cell_Advance_Metres,IGN,Input_1,Input_2,Input_3,Input_4,Output_1,Output_2,Output_3,Output_4,Sensor_1,Sensor_2,Batt_Percent,Batt_Volts, Temp_C,VOUT,Driver,Odo,Hours,Today_Land,Today_Sat,Today_SMS,This_Total,This_Sat,This_SMS,Last_Total,Last_Sat,Last_SMS,Group,Alert,Site_Number
The following fields are used for third-party interfaces:
- Asset_ID Asset ID
- Description Asset description
- Last_Report_GMT UTC time last packet received (“YYYY/MM/DD HH:MM:SS”)
- Last_GPS_GMT UTC time packet generated by asset (“YYYY/MM/DD HH:MM:SS”)
- Latitude/Longitude GPS latitude and longitude (decimal degrees)
- Heading GPS heading as compass point (N, NE, E, SE, S, SW, W, NW)
- Speed_KPH Asset speed (km/h)
- Network Network data was received on (see Appendix C)
- GPS_State GPS state (Invalid, Valid)
- Heading_Deg GPS heading (degrees)
- Altitude_Metres GPS altitude (metres)
- Motion Motion state (0=Stopped, 1=Moving)
- Cell_ID Cell ID
- Cell_LAC Cell LAC
- Cell_RSSI_dBm Cell RSSI (dBm)
- Cell_Advance_Metres Distance from cell site (metres)
- IGN IGN pin state (0=off, 1=on)
- Input_X Digital input states (0=low, 1=high)
- Output_X Digital output states (0=low, 1=high)
- Sensor_X Sensor states
- Batt_Percent Battery percentage
- Batt_Volts Battery voltage (Volts)
- Temp_C Temperature (degrees C)
- VOUT VOUT state (0=off, 1=on)
- Driver Currently logged in driver
- GPS_OK GPS state (0=Invalid, 1=Valid)
- Sensor_X_Hex Sensor states (hex encoded string)
- Temp2_C Temperature (degrees C)
- Event_ID Event ID (see Appendix B for details)
- Event_Str Event data (hex encoded string)
- Priority Data priority (0=normal, 1=high priority)
- Msg_ID Message ID
- Trip_ID Current trip ID
- Trip_State Current trip state (0=Unknown, 2=Postponed, 3=Started, 4=To Job, 5=At Job, 6=Selecting Dest, 7=To Dest, 8=At Dest, 9=Backhaul, 10=Backhaul Complete, 11=Returning, 12=Closing, 13=Paused)
- Host_ID Host ID (used to identify message source/dest)
- Odo Odometer (miles)
- Hours Engine hours (hours)
- Today_Land Bytes sent and received today over terrestrial networks *
- Today_Sat Bytes sent and received today over satellite networks *
- Today_SMS Number of SMS messages sent and received today *
- This_Total Total bytes sent and received this month *
- This_Sat Total bytes sent and received over satellite this month *
- This_SMS Total number of SMS messages sent and received this month *
- Last_Total Total bytes sent and received last month *
- Last_Sat Total bytes sent and received over satellite last month *
- Last_SMS Total number of SMS messages sent and received last month *
- Group Name of group this asset belongs to
- Alert Alert state for this asset (0=no alert, 1=alert active)
The hex encoded fields contain a string of hexadecimal numbers (0-9 or A-F), where each pair of numbers represents an 8-bit ANSI character.
For example, “Hello” = “0x48656C6C6F”.
* Daily byte totals are reset at midnight server time. Monthly totals are reset at the beginning of each calendar month (server time).
GeoRSS Feed
DataGate XML
With XML enabled, our server provides a web service which can be used by clients to monitor and send messages to assets. This web service is located at the /xml page accessible via the standard web interface. For example, http://weblink.live/xml
We supports two main formats: MultiSpeak and DataGate (our proprietary format) messages. Both formats use SOAP XML packets transported over HTTP. We also have implemented some bespoke protocol for some customers and some can be implmented upon request.
DataGate XML SOAP Packets
Each request made to server must contain a single SOAP envelope, made up of a header and body. The header must contain a DataGateRequestHeader object, including username and password fields. DataGate searches its user list for a matching user, and then allows the client to access any asset assigned to that user account.
If the request is successful, DataGate will return a SOAP envelope with header and body. A DataGateResponseHeader object will contain version information about the server, as well as sequence and instance values to allow clients to detect new data and server restarts.
The web service description file (.wsdl) can be obtained by adding a “wsdl” parameter to the xml request. For example, http://weblink.live/xml?wsdl
Click here to see a sample XML packet and a description of the various methods and responses. XML Sample Packet
Push to Web Service
DataGate can push data to an external web service using HTTP POST packets. Data can be formatted in various ways, depending on customer requirements.
A global configuration is available under the DataGate View/Options/Auxiliary menu. Assets can be enabled individually, or all assets can be sent to provide a quick way to share data.
Push can also be enabled per user account, allowing multiple feeds to be configured from a single server.
The default format uses SOAP XML packets conforming to the schema found here
Each packet contains a single SOAP envelope, made up of a header and body. The header contains a DataGateHeader object, which holds information about the DataGate server along with programmable username and password fields. The body has an AssetEventNotification object, which contains one or more events and a transaction ID.
Each event holds information about the asset that generated the data, along with various location, network, and telemetry fields. Network and event IDs are the same as those used for other external connections