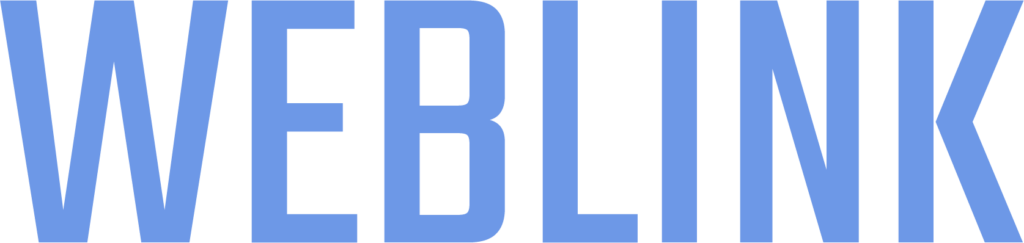- Trace
- /
- platform
Geofences
Where to use Geofencing ?
WebGate allows multiple polygon “Geo-Fences” to be created. Any selected vehicle entering or leaving a fenced area will generate an alert which can be emailed or sent by SMS to any address or phone number. Typical applications would be Off Road Open Pit Mining and Logging Trucks. WebGate also provides dynamic geo-fencing. This will create an alert when two or more moving assets are within a set distance of each other. Typical applications would be Security Convoy monitoring.
In more general terms, a virtual fence can be set for the users to be notified about the mobility. Geofencing is widely used to eliminate the tedious task of constantly monitoring the location, as it alerts the system of the whereabouts.
Add Fence
You need first of all to display the geofence list using the View Fences menu

It will be displayed here all the geofences of your group even those not created by yourself. Also a geofence that have been created by a user from a parent group (meaning your group is a sub-group) will also be displayed if shared by the user.
Once the fences are displayed you can use the same path to create a geofence clicking on the header Fence Lis and then using the menu called Add Fence

A configuration window will pop-up where you will need to enter the geofence name, the type of geofence and the group it will belong to. As explained in the introduction, we are supporting 2 different type of geofence :
- Polygon geofences are used to trigger alerts when assets move in or out the defined areas.
- Dynamic geofences trigger alerts when two or more assets are at the same location.
Once you have chose the name, type and group, simply click on the Create button, this will open up a second configuration windows to select the feature option you need and assign the assets to the geofence.

This window will be slightly different if you’ve chosen the dynamic geofence type.
Polygon Geofence
The fence config window is allowing the change of the first required parameters (name, type and group) and is also below displaying 3 checkboxes options:
- Active: by default a newly created fence will be
Inactivemeaning it will not trigger any alarm when a vehicle is going in or out the geofence. Do not forget to tick this box to make this fence live and able to trigger events
- High Priority: by default a newly created fence will trigger standard notification event which are actually simple messages. You can check this box to trigger an
high-priorityevent which will displayed a red flag message with the emergency horn sound. Categorizing the priority level helps to chose the notification you need to specially take care of (by for example relay the alarm by SMS to a phone)
- Warn Assets on Crossing: This is a feature that works only with assets that are able to trigger inside the vehicle a special alarm or with assets that can display text messages. This is intended to keep the asset’s user aware of a geofence crossing for example to forbid entrance in a no-go area
Once you’ve selected the option you want, do not forget to click on the button Update Fence to save your changes

This is also from this windows that you can assign / deassign assets to this geofence, use the boxes in front of group name to tick all the assets of this group. Do not forget to click on the button Update Links to save the assignment of assets.
When you’ve finished the configuration, you can close the window and you now need to draw the fence on the map.
First open the menu aside the newly created fence name, and select Edit Shape. This will automatically display an orange polygon in the center of displayed map. So it is actually strongly recommended to zoom in/out to the desired area before editing the shape you want.
Once the initial polygon is displayed you can shape it like you wish. Each time you move a corner, it will add another dot you can interact with in the middle of the line and so on … Basically you can create any shape like this. Once you’ve draw the shape you want, click on the button Save Fence.

A finished fence is always displayed in red on the map where a created or modified fence is always shown in Orange.
You can always modify the name and the assets assigned or even delete the geofence using the Config menu but you can also always edit the shape in the future using the same Edit Shape menu. This will give you the ability to fine tune the drawing area according to your need and field feedback.
Take a look to the map menu to authorize the display of the geofences directly on the live map using the menu Show / Hide All Fences. This is a feature that will work even when the assets list is displayed and this will thus enable to have the assets superimpose on the existing fences created.

When the fences are not displayed, the only way to check them is to select it in the fences list, the map will automatically zoom in the fence area !
Dynamic Geofence
The process to add it is very similar and the configuration window will show mostly the same things than for polygon geofence type except the Radius in meters that need to be defined.
Indeed the dynamic geofencing is intended to detect when an asset is moving away from other(s) asset(s) so this is mandatory to have a perimeter allowed around the assets to monitor so that it will be possible to trigger an event when this perimeter will be crossed. It is good to detect if a vehicle is moving away too much from others in a special convoy to secure but can also be used to check an asset gathering in a dedicated area for example.

Bear in mind the GPS accuracy can be sometimes of more that 50 meters so this is highly recommended to not chose a too small radius. 200 meters is usually a safe choice …
Another different thing for dynamic geofencing is that you will need to assign at least 2 assets to make it work but you can select more of course. The notification will always gives the details of the assets going away from the others.
Geofence Triggered
When a geofence is triggered (meaning the fence has been crossed by) it will :
- display a message in the right message panel, either with yellow banner if this is a standard message, either a red banner if you checked the box
High-Prioritypreviously - log an event in the history for later reporting / analysis
- relay optionally the message / alert by email or SMS depending how you configured the user account that have access to the assets
Check which events user will be notified about
Open the View User list and double-click or open the config menu of the user you want to make sure that he will receive the alerts / message. It will open up the user config window, scroll down to the part which events user will be notified about and tick the box Geofence alerts

Do not forget to click on the button Update Alerts at the end of the section.
Define how and to who they can be sent out
In the same user config window, browse just below to the part Send emails to active addresses when and tick the box Selected alerts occur. Then add the email address and phone number using the button Add Email Addres
You can use freely the email forward. SMS forwarding is included in your monthly package with a courtesy usage and is therefore intended to be used only for high-priority alerts. For any different usage of SMS forwarding, we do have special SMS bundle price. Contact us for more details.
Phone numbers have to be written in the international format without 00 or +, simply start with your country code. You can use the Send Test button to make sure our server can reach you and that there is no issue !

Do not forget to click on the button Update Alerts at the end of the section.