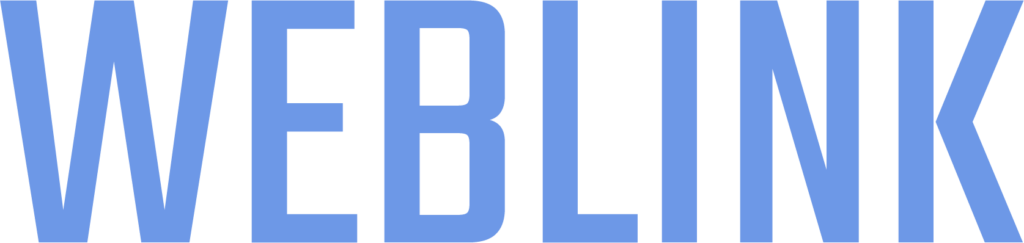- Trace
- /
- platform
User Menu
Double-click a user in the user list to open the User Config window. This window is divided into 5 blocks, listed below :
Quick User Actions

Change Password: open the SSL window to change securely the user password, can be used to change the password of other users in the group (assuming it has lower rights and permissions). Enter text here to change a user’s password. This is always case sensitive. Passwords are stored encrypted on the server. The maximum password length is 16 characters, but older Windows clients are limited to 10-character passwords.Disconnect: Force windows client users offline. If there is no windows client connected with this user credential, then the option is greyedClear Buffer: Remove any buffered data from local storage.Retry Emails: Try sending any waiting emails now.
This block also show if the user has ever logged in or not and if yes when was the last login. It will also be shown the size of the data buffer for this user if enabled. The time zone of the user logged-in will also be displayed here.
Configuration

User Name: User name for login and identification. Note: this is case sensitive for Windows client only.
Group: Set which group this user is assigned to. Note that this can also be defined under the Group Properties screen.
Connection Type: Control whether the user can connect using a Windows client client and/or web login. A Web Client also has access to KML and CSV listings used for Google Earth and mobile phone applications. Note that a user can be configured without Windows client or Web Client connections enabled. In this case, the user cannot log in to Weblink server, but can be configured to receive alerts on the Alerts/Emails tabs. Such users can also be used as groups when parsing pager files or receiving group emails
Permissions: Using the web interface, admin users are able to edit the configuration of assets they have access to, as well as user configuration for users in any group they have full access to. Admin and Supervisor users with full access to a top level group can create sub-groups, and are able to assign assets to users in any group they have full access to, as well as move assets and users within those groups. Sys Admin users have full access to all assets and users (even those in the unassigned group), including adding and deleting items. They can also access system logs. Note that users can only edit other users with lower permission levels.
User Alerts
The Alerts block controls which events this user will be notified about. Alerts can be displayed in the web interface or sent as emails / SMS.
Alerts can be generated upon the following triggers:

- High priority: These include high-priority input changes and geofence crossings, pager/emergency alerts from assets, and engine monitoring alerts.
- Files/pictures: Any files or camera pictures received from assets will be sent as an attachment.
- Overspeed: Occurs when assets send a high speed warning.
- Geofence: Includes waypoint reports from assets, and low priority geofence crossings.
- Excessive idling: Sent by assets when engine running with no movement.
- Maintenance: Includes maintenance alerts, error indications from assets, and asset usage warnings.
- No data: Alerts can be generated when an asset stops reporting for a specified period (as set under Asset Properties).
- Start/Stop: Generate alerts when assets send start and stop reports.
- Accelerometer: Heavy braking, fast acceleration, hard cornering and tilt angle alerts.
- Low battery: Alerts occur when assets report low battery conditions.
- Main power: Generate an alert when main power is removed from an asset.
- Temperature: Send alerts when temperature sensor reports high or low values.
- Self-geofence: Includes self-geofence and tow alerts (motion with ignition off).
- After hours: Alerts are generated if an asset moves outside of its programmed work hours.
- Driver events: Includes driver logging events.
Outgoing Emails

Note: if an address is entered without an ‘@’ character or domain, it will be treated as an SMS destination and sent to the Weblink SMS gateway. SMS emails are automatically formatted in a shortened format to fit within a 160 character limit. Adding an asterisk (*) to the end of an email address will cause server to send emails in the shortened format used for SMS addresses. This is useful if using a third party email to SMS gateway.

- Selected alerts: Send emails when any of the alerts selected on the Alerts block occur
- Low priority messages: Generate emails for low priority messages from assets.
- GPS positions: All incoming GPS reports will be sent as an email containing a NMEA GPS string.
- Data sent to assets: Send emails when messages or commands are sent to an asset.
- Send daily reports: Emails a daily summary and/or trip report to the user.
- Forward Simplex data: Option to forward incoming Globalstar Simplex data to this email address.
- Stopped Speed/Time: Settings used for generating daily trip reports.
The user’s time zone is shown at the bottom of the window. This zone is automatically set when the user logs in, and is used to format email timestamps to the user’s local time.
Note: enabling the “Low priority”, “GPS reports” or “Data sent” options may generate a large volume of messages.
User Assets Assigned
At the bottom of the window is a button labelled “User Same As”, which allows the transfer of all User settings (except password) from another user.